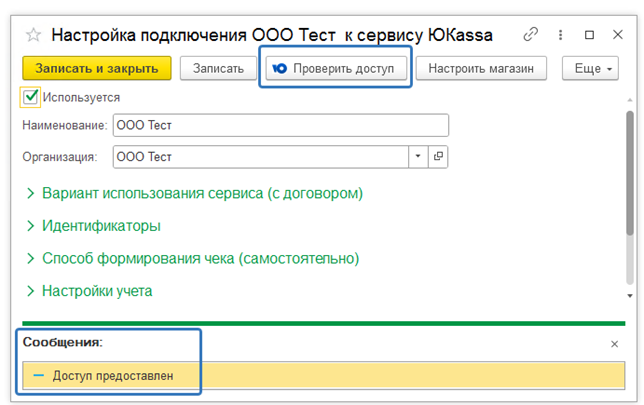ЮKassa (ранее Яндекс.Касса) – сервис онлайн-платежей для ИП, юридических лиц и самозанятых, который позволит упросить взаимодействие с вашими покупателями.
Из программы 1С можно выставлять счета на оплату в ЮKassa. Ссылку на оплату счета вы можете отправить по e-mail, через SMS или мессенджеры. Клиент оплачивает счет любым удобным ему способом – ЮKassa поддерживает более 20 вариантов оплаты, включая пластиковые карты, интернет-банки и электронные кошельки.
Информацию об успешном платеже программа 1С получит и отобразит автоматически.
Выставлять счета и принимать платежи в «1С:Предприятии» могут любые организации (независимо от наличия отдельного договора с ЮКаssой). Подробную информацию о ЮKassе и тарифах можно найти на сайте сервиса.
Возможности
· Выставление счетов, получение платежных ссылок на оплату в ЮKassa на основании документов 1C (заказ покупателя, счет, акт, накладная).
· Множество вариантов оплаты в ЮKassa для ваших покупателей без необходимости подключения отдельно каждого платежного сервиса.
· Настройка шаблонов сообщений при автоматической отправке счетов клиентам.
· Автоматическое получение уведомлений по операциям оплаты из ЮKassa.
· Возврат денежных средств покупателю.
· Отражение операций оплат, возвратов в управленческом и регламентированном учете в целях ведения учета авансов, денежных средств в пути, комиссии и др.
1. Настройка модуля Юкаssа.
1.1 Переходим в настройки.
Выбираем модуль Юкаssа
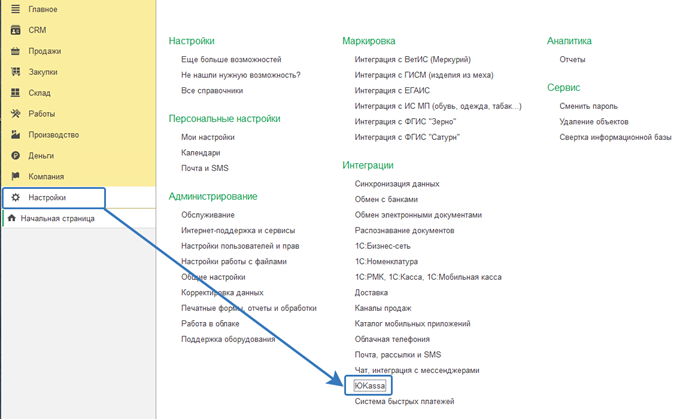
1.2 Активируем чек-бокс «Выставлять счета и принимать платежи».
1.3 Переходим в «Настройки Юкаssа»
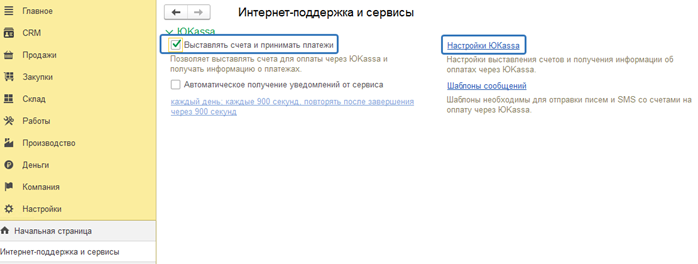
1.4 Нажимаем кнопку «Создать»
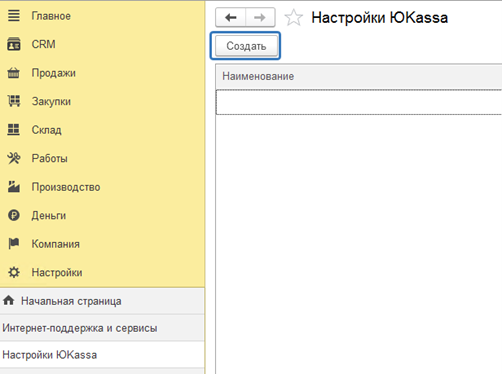
1.5 Ставим чек-бокс «Я согласен с условиями» и нажимаем кнопку «Далее»
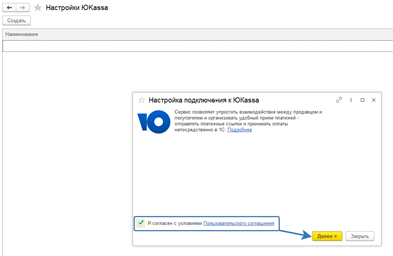
1.6 Выбираем организацию, для которой настраиваем сервис.
1.7 Выбираем вариант работы с сервисом. «Без договора» и «С договором»
1.8 Нажимаем кнопку «Далее»
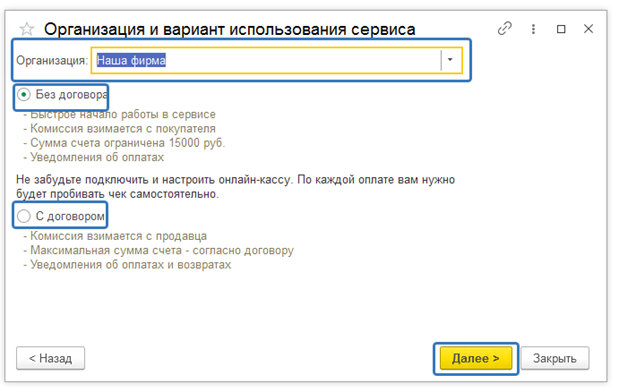
1.9 Заполняем SHOPID и SCID (необязательный параметр).
1.10 Выбираем способ «Пробивания» чека.
1.11 Нажимаем «Далее»
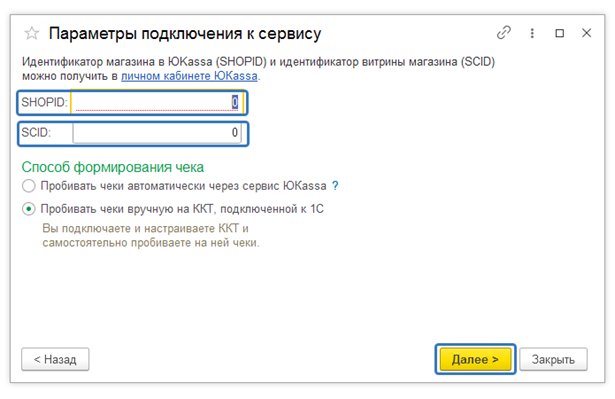
1.12 Далее потребуется выполнить подтверждение аккаунта Юкаssа.
После подтверждения аккаунта появится окно «Доступ к Юкаssа предоставлен».
Нажимаем «Далее».
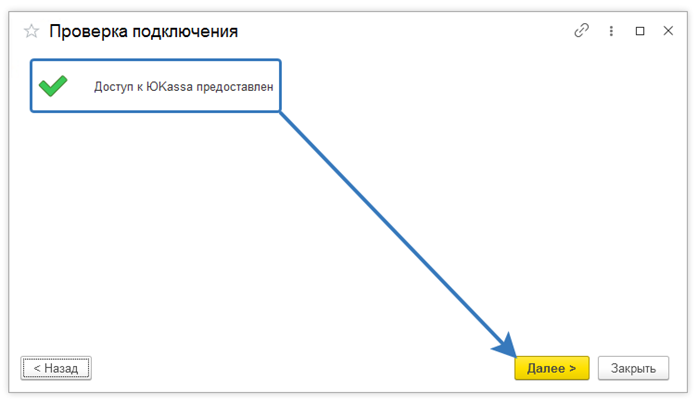
1.13 Заполняем обязательные поля - банковский счёт, статью оплаты.
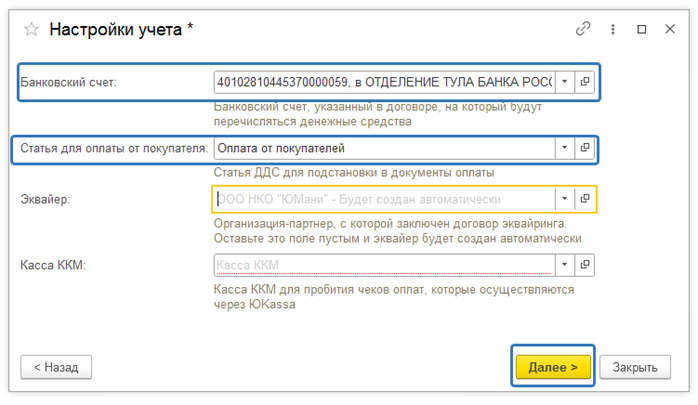
1.14 На этом настройка завершена.
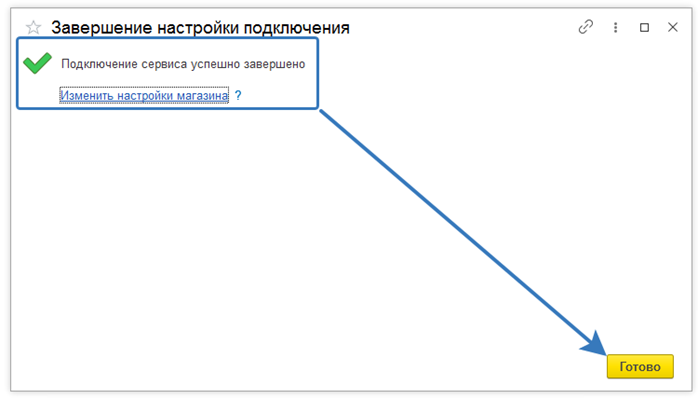
2. Проверим созданное настройки.
2.1 Открываем созданную настройку.

2.2 Нажимаем на кнопку «Проверить доступ».
Если все настройки выполнены верно, должно быть сообщение «Доступ предоставлен».