В мире розничной торговли подарки и акции "3=2" являются настоящими волшебными ключами, открывающими двери к радости покупок. Кто же может устоять перед возможностью взять три вещи и заплатить только за две? Это как будто сама удача улыбается, подкидывая шанс сэкономить.
И как приятно заметить, что даже если вы случайно попали именно в этот магазин и набрали нужную сумму для акции, вам подарят игрушку на кассе. Ребенок с удовольствием добавит ее в свою коллекцию, а вы будете радоваться неожиданному подарку.
Такие акции не только делают покупки приятнее, но и стимулируют рост продаж в магазине. Каждая дополнительная вещь, которую покупатель берет в рамках акции, приносит дополнительную прибыль. Особенно важно уметь быстро и правильно оформлять и настраивать эти подарки.
С появлением возможности оформления подарков в программе 1С:Розница 3.0 и 1С:УНФ стало еще проще и удобнее создавать эти приятные сюрпризы для клиентов. Давайте вместе разберем все этапы настройки и узнаем, как сделать покупки в вашем магазине еще более приятными и увлекательными для каждого клиента.
Как подготовиться к настройке подарочных акций
Изучаем раздел настроек. В разделе Настройки - Еще больше возможностей – Продажи мы исследуем активацию функции "Автоматические скидки". Здесь формируются наши будущие подарочные позиции.
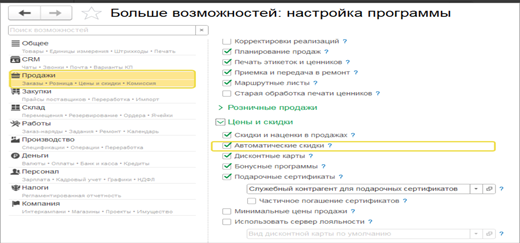
При активации функции работы со скидками в разделе "Продажи" открывается список доступных скидок. Нажимаем на кнопку "Создать" и приступаем к оформлению новой скидки, которая станет уникальным подарком для покупателя.
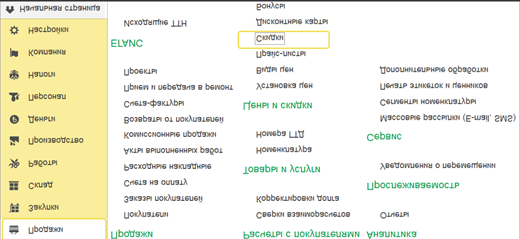
Акция "3 = 2": больше товаров, меньше цена
Представьте ситуацию: вы идете по магазину, и внезапно вам предлагают уникальную возможность купить 3 товара, но заплатить лишь за два. Это и есть суть акции "три равно двум" — выгодное предложение, которое позволяет сэкономить во время покупок.
Как это работает?
Специальная программа настраивает формирование подарков в корзинах клиентов в виде автоматического списания общей цены товарных единиц. Вы вставляете список позиций, на которые действует акция. Когда покупатель добавляет в корзину указанные товары, система автоматически применяет скидку к одному из них, делая его бесплатным.
Если в чеке окажется несколько товаров из списка акции, скидка применяется к каждому из них, что дает дополнительную экономию. Для ограничения действия акции одним подарком можно отметить пункт "Один подарок на выбор".
Давайте рассмотрим, как сформировать эту акцию в программе, чтобы клиенты делали покупки выгодно и с удобством.
Формирование основных параметров
Перед тем как начать настраивать параметры акции, необходимо ознакомиться с общими параметрами, находящимися вверху соответствующей страницы.
· Выбор области применения: определяемся с областью применения акции. Опция "Везде" означает, что акция будет действовать как для розничных покупателей, так и для оптовиков. Это значит, что клиенты могут воспользоваться предложением независимо от того, покупают ли они товары в розницу или оптом.
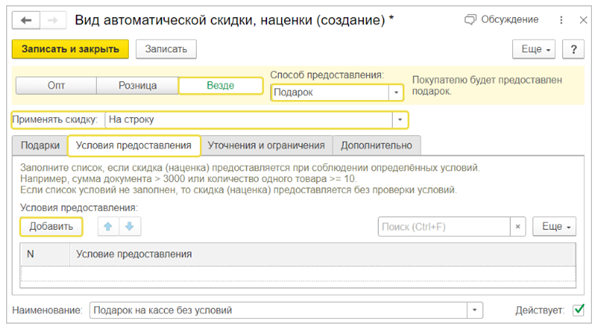
· Условия Акции: здесь вы можете указать условия, при которых акция будет применяться. Например, "3 товара по цене 2" или "Каждый третий товар бесплатно". Это помогает ясно определить клиентам, какие товары участвуют в акции.
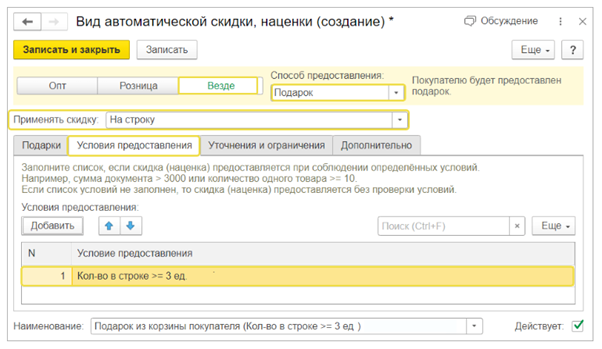
· Период действия: указываем период, в течение которого акция будет действовать. Это позволяет создать временное ограничение предложения и создать чувство срочности у покупателей.
· Ограничения и условия: здесь можно указать дополнительные ограничения и условия акции, например, "не суммируется с другими скидками" или "действует только на определенные категории товаров". Это помогает более точно настроить условия предложения.
После того как все параметры настроены, акция будет готова к применению. Клиенты будут рады получить выгодное предложение, а ваш магазин сможет увеличить продажи и привлечь новых покупателей.
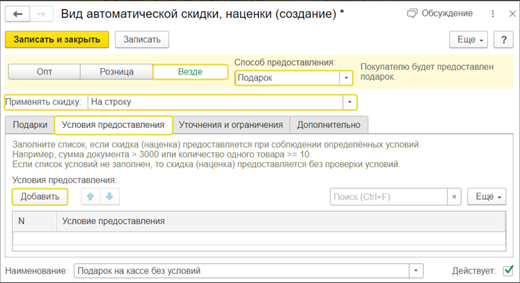
Настраиваем условия, при которых будет действовать скидка
Когда мы создаем новую акцию, у нас появляется окно "Условия предоставления". Здесь нам необходимо сформировать условия, при которых скидка будет автоматически применяться к товарам.
· Добавление: нажимаем кнопку "Добавить", чтобы создать новое условие. Например, мы выбираем условие "Количество >= 3", то скидка будет применяться, если в чеке присутствует не менее четырех товаров.
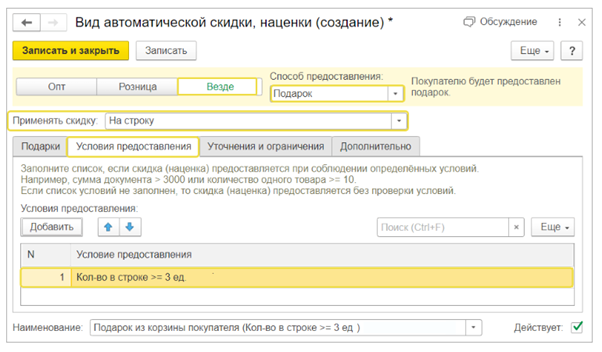
· Номенклатура: на этом этапе мы не указываем номенклатуру. Это означает, что скидка будет действовать на любые товары, удовлетворяющие условиям акции, в данном случае – при покупке трех и более товаров.
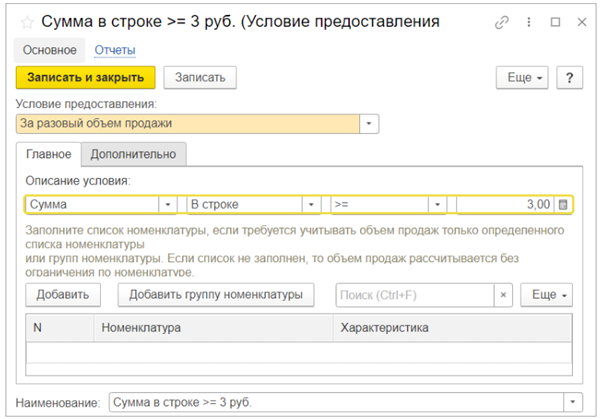
· Дополнительные условия: при необходимости можно добавить дополнительные условия, например, "Сумма чека >= 1000 рублей". Это позволит сделать акцию более гибкой и установить для нее дополнительные требования.
· Условия применения: здесь указываем, каким образом скидка будет применяться. Например, "Скидка на один из трех товаров".
После настройки всех условий скидки она будет автоматически применяться к позициям в чеке, которые соответствуют заданным условиям. Это позволит вашим клиентам получить выгодное предложение, а магазину – увеличить продажи и привлечь новых покупателей.
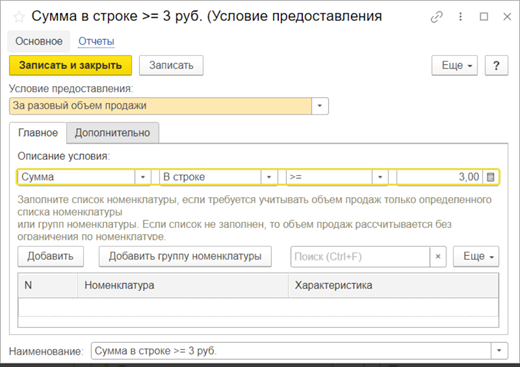
Установка товаров для акции
Открываем раздел "Подарки" для настройки товаров, участвующих в акции.
Выбираем вид скидки "Из корзины" для удобства управления подарками.
Добавляем необходимые товары для участия в акции, выбирая их из справочника "Номенклатура".
Указываем количество товаров, которые будут предоставлены в качестве подарка. Например, для акции "три равно двум" задаем условие, что при покупке трех единиц товара из списка покупатель получит один из них в подарок.
Для акции "пять равно трем" устанавливаем условие, что при покупке пяти единиц товара из списка покупатель получит два из них в подарок.
Теперь система будет автоматически учитывать выбранные товары для акции при оформлении заказа, делая процесс покупки более привлекательным для клиентов.
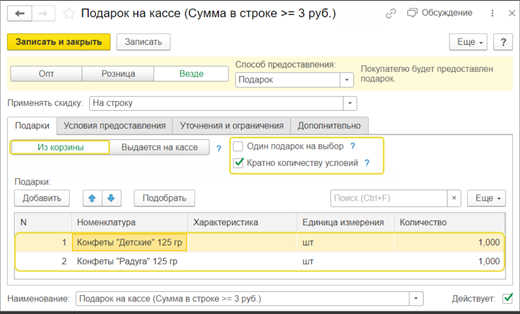
Выдаем подарки клиентам
С целью стимулирования повторного посещения вашего магазина и привлечения внимания клиентов к акции работник на кассе выдает различные стикеры, игрушки или другие подарки. Покупателям предлагается собрать коллекцию из выданных позиций, что мотивирует клиентов к новым покупкам. Эта процедура также способствует увеличению среднего чека, так как часто действует при покупке на определенную сумму.
Настройка общих условий акции в верхних полях страницы:
Нажимаем на область действия скидки "Розница", что подсвечивает переключатель зеленым. Это означает, что подарки будут выдаваться исключительно розничным покупателям, для оптовых клиентов скидка будет недействительна.
Нажимаем на флажок «Выдается на кассе», так как игрушки для выдачи хранятся на кассе и доступны для быстрой передачи покупателю.
Теперь акция по выдаче игрушек за покупки свыше 1000 рублей в одном чеке готова к использованию, что делает покупки еще более приятными и выгодными для клиентов вашего магазина.
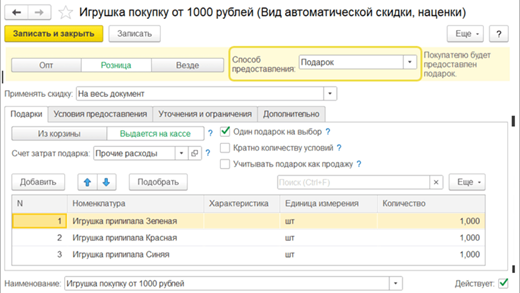
Определяем скидочные позиции
Определяем позиции для скидки: после установки общих параметров акции переходим к определению товаров, к которым будет применяться скидка.
На вкладке "Позиции" выбираем товары, на которые будет действовать скидка. Это может быть определенная номенклатура или целая группа товаров.
Например, если мы хотим предоставить скидку на все книги, выбираем соответствующую группу из справочника номенклатуры. Если же акция распространяется только на определенные товары, выбираем их непосредственно из списка.
Затем указываем размер скидки для каждой выбранной позиции: это может быть процент от стоимости товара или фиксированная сумма. Это позволяет точно настроить условия акции и явно отобразить скидку в чеке покупателя.
После завершения всех настроек сохраняем акцию, и теперь все выбранные товары будут автоматически участвовать в акции при оформлении продажи на кассе.