В 1C: УНФ есть инструмент, позволяющий осуществлять загрузку номенклатуры в автоматическом режиме, в конфигурацию причем с расширенным функционалом. Сейчас рассмотрим, как сделать быструю массовую загрузку большого числа элементов в нашу базу данных, избегая монотонного ручного ввода данных.
1. Перейдем в раздел «Склад» -> «Номенклатура».
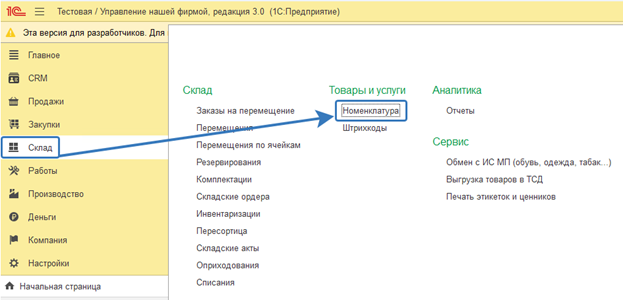
2. Обратим внимание, номенклатура собрана по категориям, и выбрав свою или иную категорию мы в списке получаем состав этой категории.
Попробуем загрузить номенклатуру именно в категорию «Трикотаж». Нажимаем кнопку «Еще» на командной панели, выбираем «Загрузка данных из Excel».

3. Открывается мастер загрузки данных из Excel, где мы можем выбрать, что загружаем.
- Только номенклатуру
- Номенклатуру цены и остатки.
Используем облегченный режим и выберем загрузку только номенклатуры.
Далее укажем, откуда брать данные.
С заранее заполненного файла, либо из таблицы данных, которую наполним самостоятельно.
Выбираем второй вариант, так как он более функциональный.
Нажимаем кнопку «Далее».
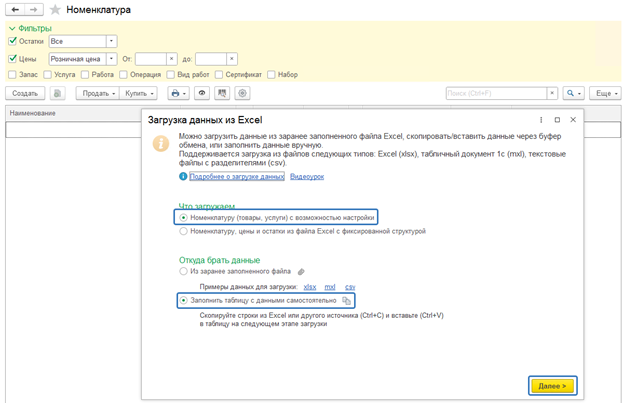
4. Открывается окно загрузки данных. Сюда нам необходимо внести номенклатуру, которую хотим загружать.
Для облегчения задачи подготовили Excel-файл, в котором перечислены основные данные по нашей номенклатуре. Это у нас футболки определенного производителя, определенного размера и состава.
Выделяем строки с товаром, копируем и вставляем эти данные в форму.
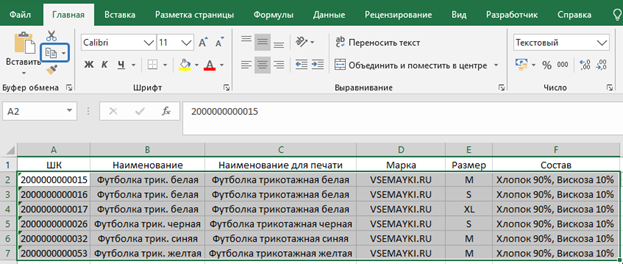
5. Далее по столбцам мы определяем принадлежность этого столбца к тому или иному полю справочника номенклатуры.
Первое у нас будет это штрих-код, поэтому нажав на кнопку «Не загружать», выберем штрих-код.
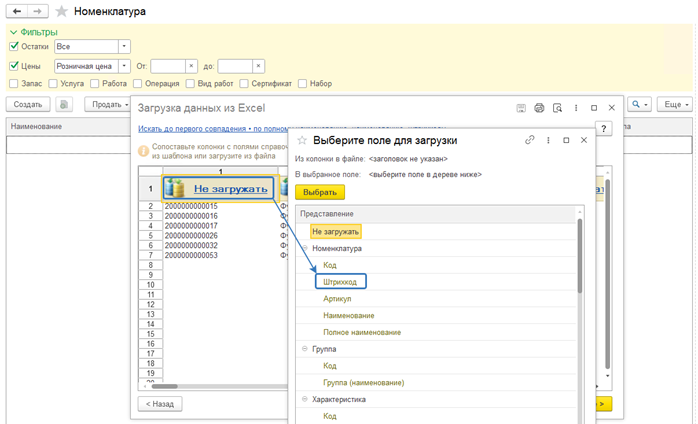
Таким образом мы видим, что тип данных штрих-код в справочнике и данные по штрих-коду перечислены в столбце сопоставлены.
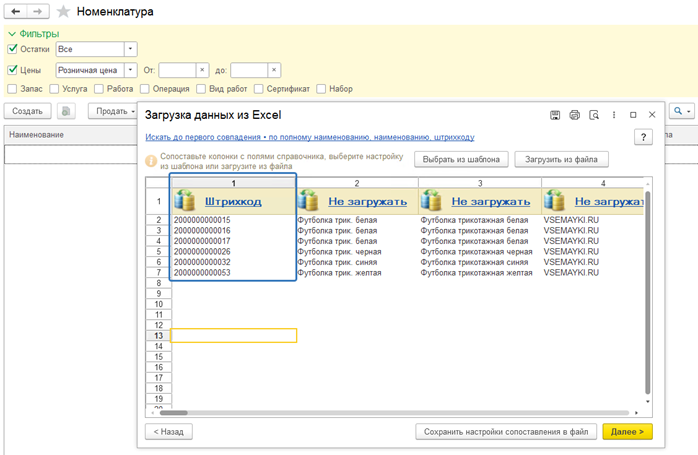
Заботу по ведению бухгалтерского учета передайте нам
Оказываем
комплексное бухгалтерское сопровождение вашей компании:
- Ведение первичных документов
- Банковские выписки
- Подготовка и сдача квартальной и годовой отчетности
- Кадровый учет
- Маркировка продукции
Закажите услугу ведения бухгалтерского учета прямо сейчас и получите месяц ведения бухгалтерского учета в подарок.
Узнать подробнее об услуге
6. А далее указываем Наименование, Наименование для печати, производитель, Размер, Состав.
Для столбца Размер, обычно это относится к характеристикам, нажимаем гиперссылку «Не загружать» и выбираем раздел «Характеристика наименования».
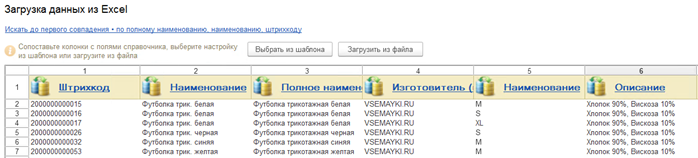
Кроме этого, мы можем дополнительно еще назначить некоторые поля для загрузки.
Например, как выше было сказано, данный товар у нас относится к категории «Трикотаж». Поэтому нажимаем на гиперссылку «Не загружать» в свободном столбце и выбираем
«Категория номенклатуры».
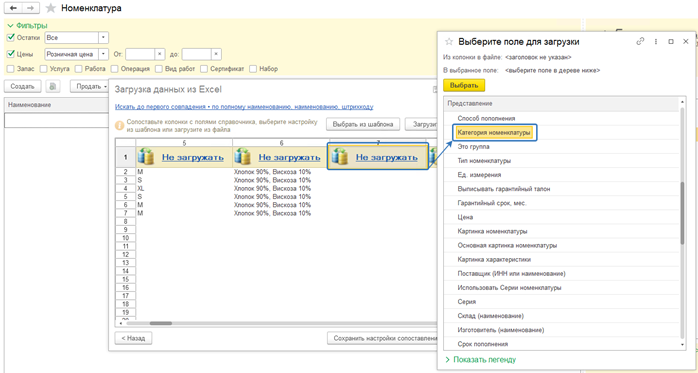
Указываем в поле текст «Трикотаж», это означает что это товар относится к группе «Трикотаж».
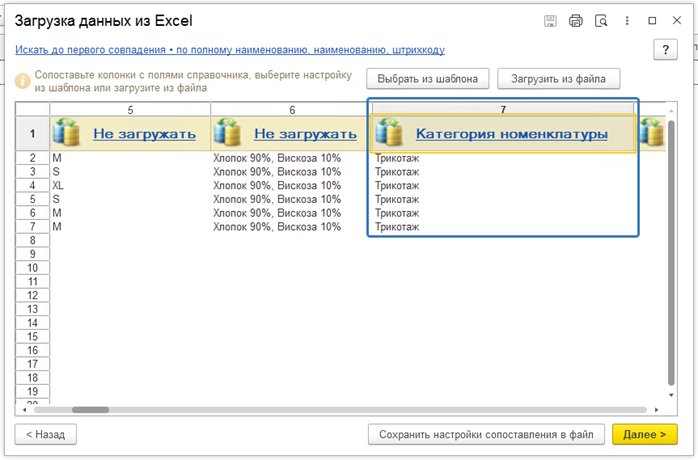
Внимание! Если указать не существующую группу, номенклатура попадёт в группу «Без категории».
Далее мы можем указать здесь же единицу измерения, в котором будет измеряться товар. Например, штука. Укажем Ставка НДС, «Без НДС» и т.д.
То есть, как вы видите, состав полей у нас практически не ограничен и зависит только от полей, которые имеются в справочнике номенклатуры.
Внимание! Так же при импорте номенклатуры можно указать цены для каждой позиции и склад, которому принадлежит данный товар.
Более правильно сделать импорт номенклатуры без указания этих данных, а после успешного импорта установить цены и создать остатки товара на складе с помощью документов «Установка цен», «Приходная накладная», «Ввод остатков» и т.д.

7. Перед следующим шагом, перейдём в указание параметров подбора номенклатуры.
Система, когда загружает данные сравнивает, есть ли уже похожие номенклатуры с подобными характеристиками в базе данных. И чтобы она нам гарантированно 100% создала каждый элемент по отдельности, мы еще должны указать настройку «Искать до первого совпадения». Мы ставим признак до первого совпадения по штрих-коду и наименованию.
Внимание! Мы указали для номенклатуры «Футболка трикотажная белая» одинаковое наименование, но разные штрихкоды и размеры (характеристика). Таким образом будет создана 1 номенклатура с 3-мя характеристиками и индивидуальным штрихкодом для каждой характеристики.
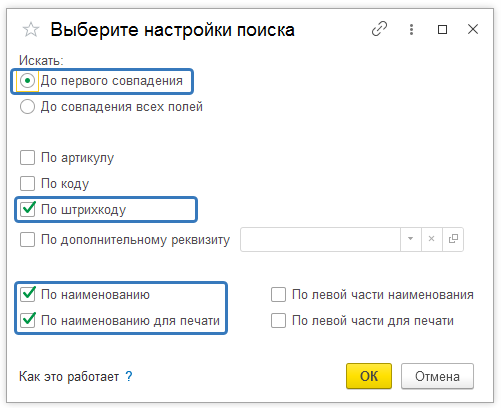
9. Нажмем ОК и переходим к следующему шагу, нажимаем «Далее».
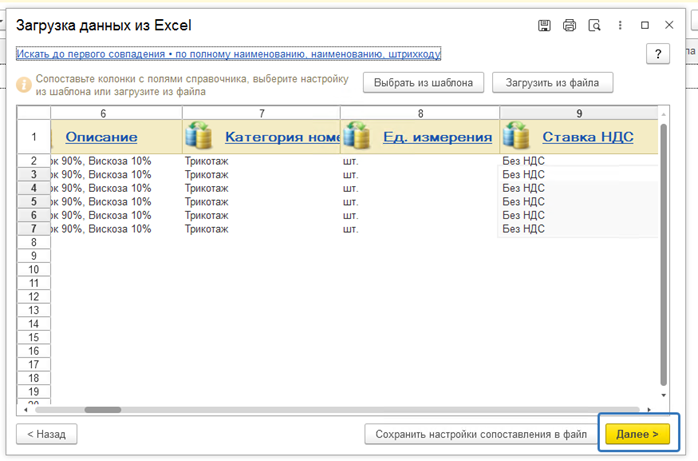
9. На завершающем шаге мы убеждаемся, что будут созданы новые элементы, причем система показала, что будет создано 6 строк.
Характеристики загружаются в номенклатуру.
Нажимаем кнопку «Загрузить данные в приложение».
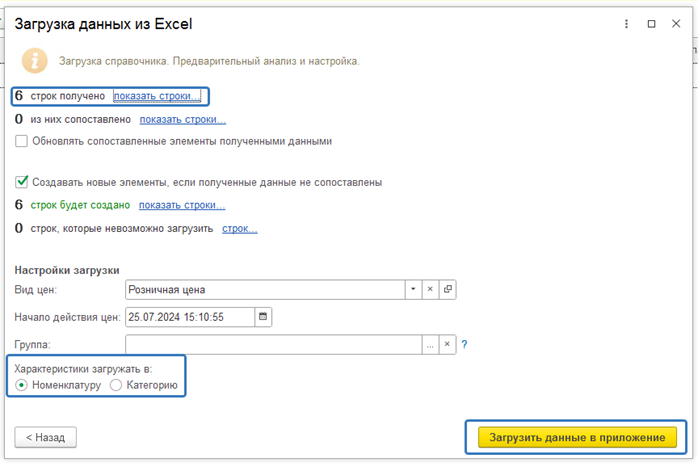
10. Загрузка данных завершена.
В справочнике «Номенклатура» создались записи, которые мы указали при импорте. 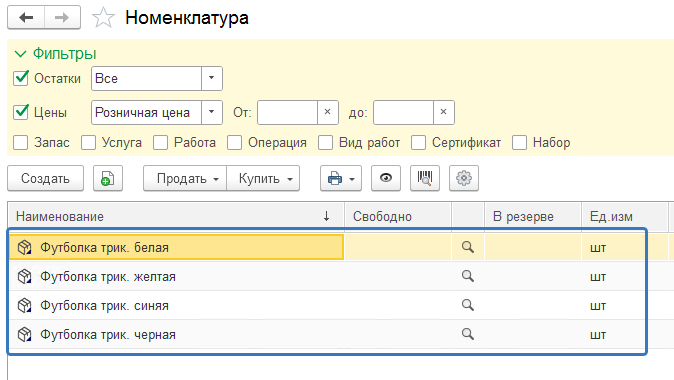
Откроем одну из карточек номенклатуры из справочников и убедимся, что у нас здесь всё корректно загрузилось.
Категория, Наименование, Наименование для печати, Описание.
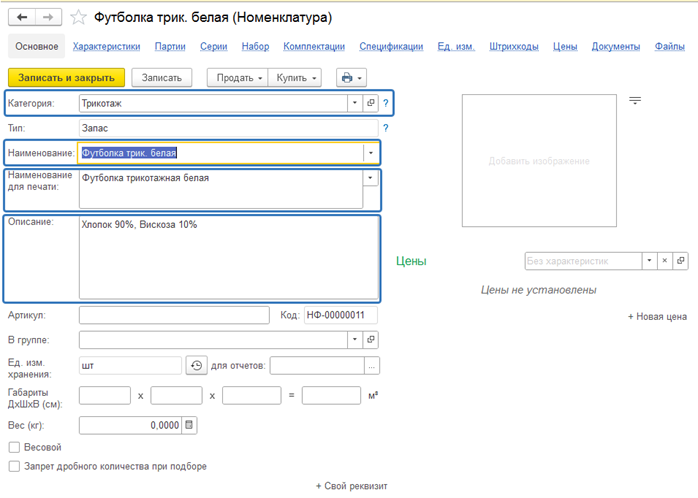
А в разделе «Характеристики» мы видим, что у нас создались характеристики по размерам с разными штрихкодами (раздел «Штрихкоды»).
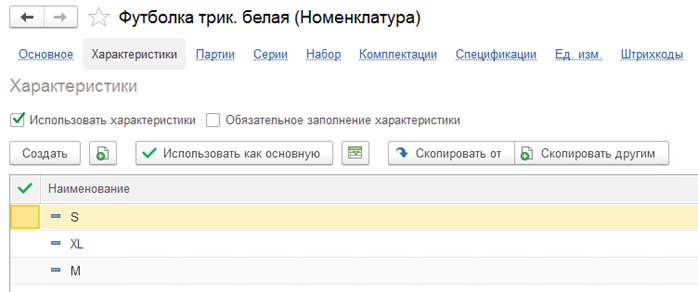
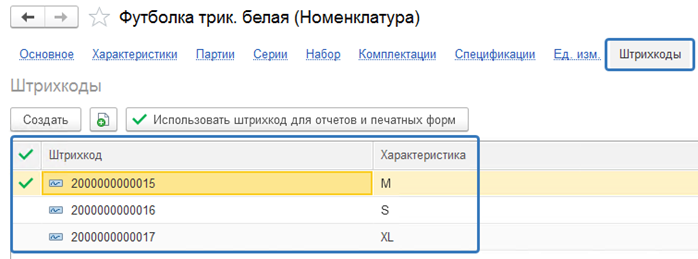
Таким образом, имея заранее подготовленный справочник с названиями номенклатуры и минимальным набором значений, мы массово подгрузили их в нашу базу данных.
Думаю, такой способ создания справочника будет намного проще во избежание огромного количества времени на монотонное создание каждой номенклатуры отдельно.