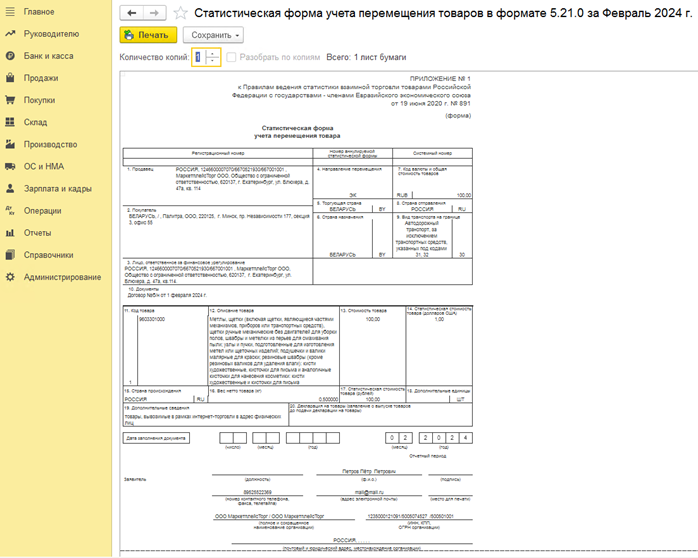1. Товары продающиеся на российских маркетплейсах могут быть куплены жителями стран ЕАЭС.
При этом российские предприниматели и компании, которые ввозят или вывозят товары в страны ЕАЭС обязаны сдавать статистическую форму в Федеральную налоговую службу (ФТС).
Штраф за несвоевременную сдачу отчёта до 50 000 руб. при повторном нарушении до 100 000 руб.
Рассмотрим варианты оформления при продаже через Wildberries и OZON.
2. Продажи в ЕАЭС через Wildberries.
Wildberries как бы выкупает у вас товар и продает от своего лица, поэтому сам подает всю отчетность в ФТС, т.е. маркетплейс взял на себя обязанности таможить товары.
Когда происходит продажа ваших товаров в страны ЕАЭС. От Wildberries приходит уведомление на выкуп.
Рассмотрим, как это проводится в программе.
2.1 Переходим в пункт Продажи, выбираем пункт Маркетплейсы и комиссионеры.
Нажимаем кнопку Создать, выбираем пункт Выкуп комиссионером.
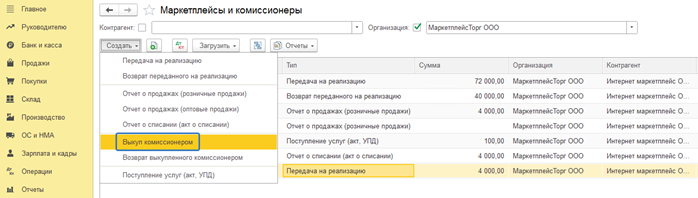
2.2 Заполняем Контрагента.
В нашем случае это будет Интернет маркетплейс OZON ООО, контрагент по которому мы проводили все операции ранее.
2.3 В поле Договор не выбираем ранее созданный нами Договор комиссии, а создаём новый.
2.3.1 Выбираем Создать.
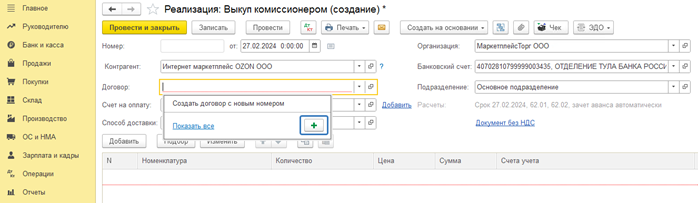
2.3.2 В договоре выбираем Вид договора = С покупателем.
Нажимаем Записать и закрыть.
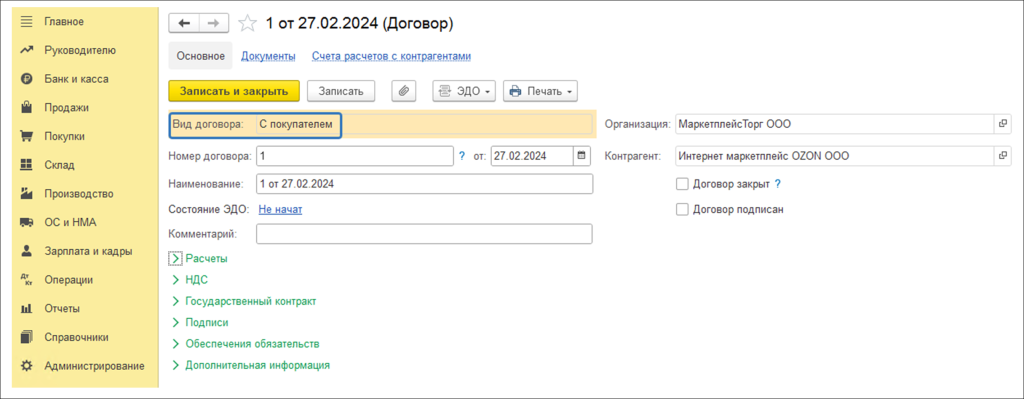
Внимание! По сути, мы продаём товары, которые уже находится на складе Wildberries самому маркетплейсу. И после этого Wildberries реализует товары в страны ЕАЭС и соответственно сам подаёт отчёты в ФТС.
2.4 Оставляем Счет учёта 45, т.е. нам товар не возвращается на 41 счет.
Сразу с 45-го счета реализовываем на 90-ые счета.
Проводим документ Выкуп комиссионером.
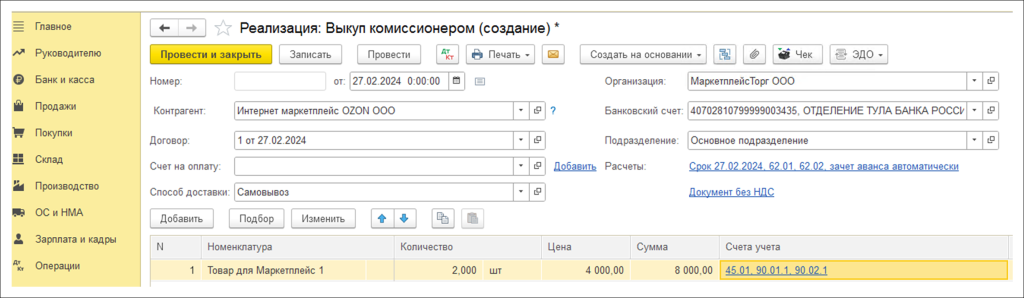
Внимание! Так как мы рассматриваем работу по УСН, мы не обязаны как при Общей системе налогообложения (ОСН) формировать УПД и отправлять его через ЭДО непосредственно Wildberries.
2.5 Проверим проводки.
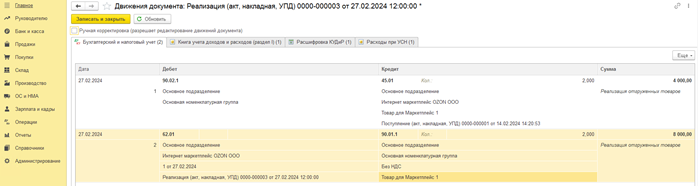
Тут мы видим обычную продажу.
Приход выручки в размере 8 000 руб. и списание себестоимости в размере 4 000 руб.
2.5.1 Перейдём на вкладку Книга учёта доходов и расходов.
У нас пополнились расходы на сумму 4 000 руб.
Так эти товары поставщику мы уже оплатили, при реализации таких товаров выполняется третье условие для попадания в книгу учётов и расходов по расходам.
Товары были оприходованы и оплачены и в данный момент они были, поэтому у нас заполняется табличная часть по расходам.
Доходы не заполнены так как у нас не произошло не корректировки долга не поступления на расчётный счет.

3. Продажи в ЕАЭС через OZON.
В данном случае нам придётся самостоятельно отслеживать товары, проданные в ЕАЭС и самостоятельно подавать статистическую форму в ФТС.
Для того что бы получить информацию для стат. форм вам необходимо ежемесячно проверять отчёты по заказам в личном кабинете OZON, там будет видно, были ли продажи в ЕАЭС.
Обращаем внимание на информацию с статусом ДОСТАВЛЕН и информацию в строке кластер доставки.
Срок сдачи данного отчёта составляет 10 рабочих дней месяца следующего за отчётом.
Сдать отчёт можно на сайте ФТС (https://edata.customs.ru/FtsPersonalCabinetWeb2017/). Предварительно создав там личный кабинет участника ВЭД.
Или из программы 1С, предварительно подключив сервис 1С отчётность.
3.1 Перейдём к заполнению статистической формы.
3.1.1 Перейдём в пункт Отчёты, выберем пункт Рекомендованные отчёты.
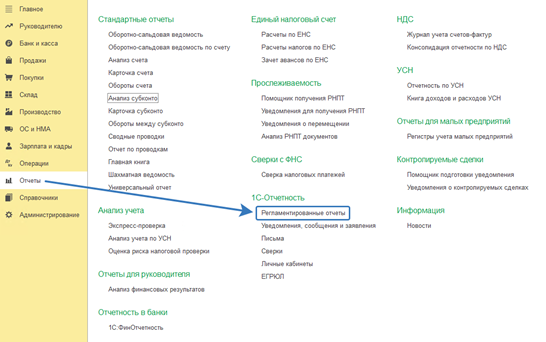
3.1.2 Нажимаем создать.
Переходим на вкладку Все, выбираем По получателю, находим папку ФТС, раскрываем и выбираем форму Статистическая форма учёта перемещения товаров.
Нажимаем Выбрать.
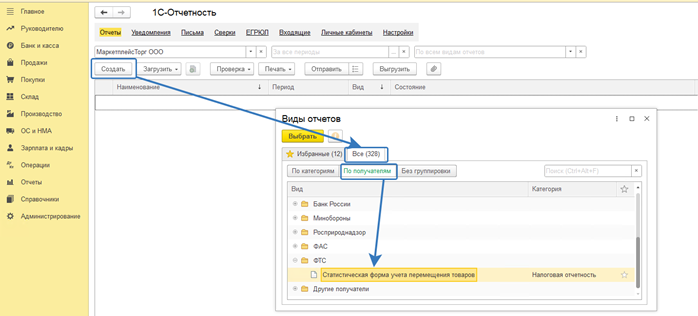
3.1.3 В следующем окне выбираем период, т.е. тот месяц, за который формируем отчёт.
И нажимаем Создать.
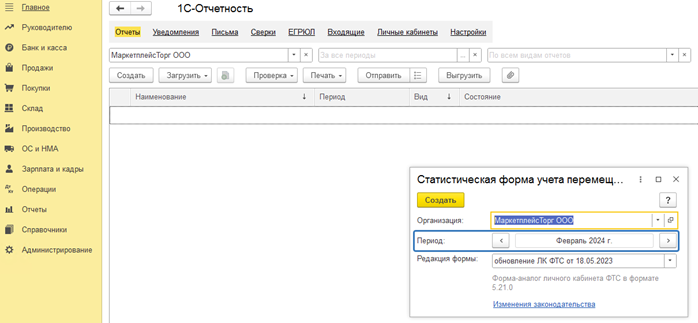
3.1.4 Заполняем стат. форму
Вкладка Основное.
‒ В графе 1 и 3 указываем наши реквизиты.
‒ В графе 2 указываем реквизиты покупателя.
‒ Выбираем Направление перемещения = Экспорт из РФ.
‒ Графа 5 и 6 – выбираем страну куда товар поехал.
‒ Графа 7 – выбираем валюту, по которой реализуется товар. В нашем случае рубли.
‒ В графу 8. Выбираем Россия.
‒ Графа 9, вид доставки. В нашем случае выбираем код 30, Автодорожный транспорт, за исключением транспортных средств, указанных под кодами 31, 32.
Внимание! Все реквизиты заполняются вручную!
Для проверки корректного заполнения реквизитов можно воспользоваться кнопкой Проверить.
Информацию для заполнения граф 2, 4, 5, 6, стоимость товара на момент пересечения границы (заполнение стоимости товара на вкладке Сведенья о товаре) – требуется брать с ЛК OZON.
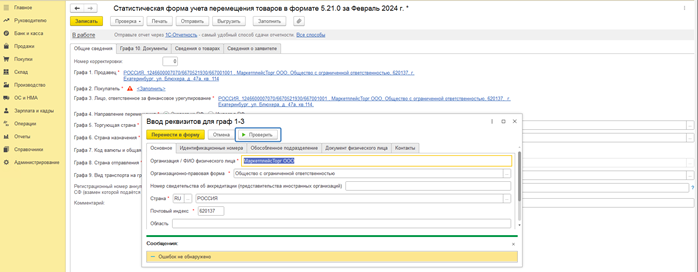
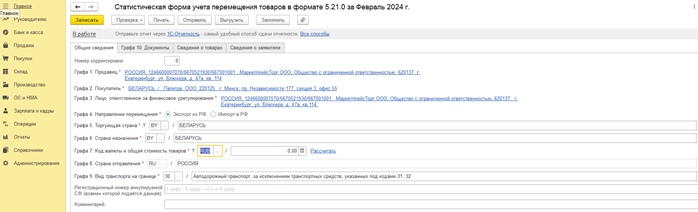
Внимание!
- На каждую страну требуется подавать отдельный отчёт!
Например: если ваш товар был продан в феврале в Казахстан и Беларусь тогда необходимо подать отдельный отчёт на Казахстан и Беларусь.
- В одном отчёте не может быть более 999 товарных позиций.
Если у вас продано товаров больше 999, необходимо создавать дополнительные отчёты.
3.1.5 Переходим на вкладку Графа 10 Документы.
‒ В столбце Наименование выбираем Договор.
‒ Номер договора пишем б/н (без номера).
‒ В Дата указываем первое число отчётного месяца.

3.1.6 Переходим на вкладку Сведенья о товарах.
Нажимаем Добавить.
Заполняем форму Ввод сведений о товаре.
3.1.6.1 Вкладка Основное
‒ Графа 11 – 12 – код ТНВЭД нашего товара
‒ Графа 13 – стоимость в валюте. Указанной в графе7.
Цена указывается за весь товар, а не за единицу товара!
‒ Графа 14 – стоимость в USD.
Пересчёт в доллары США считается по курсу ЦБ на момент отгрузки.
‒ Графа 15 – Страна происхождения.
Страна, в которой произведён декларируемый товар.
‒ Вес товара
Вес НЕТТО декларируемого товара
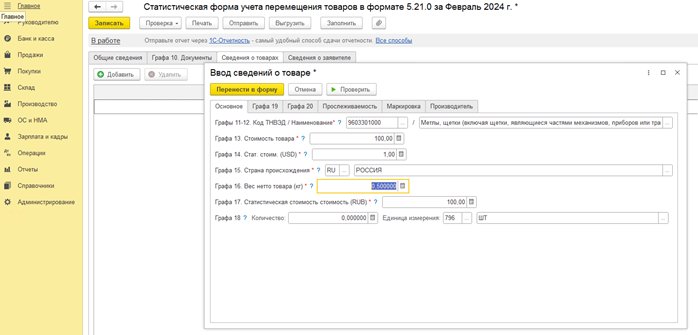
3.1.6.2 Вкладка Графа 19
Нажимаем кнопку Добавить. Выбираем код 07 ( товары, вывозимые в рамках интернет-торговли в адрес физических лиц ).
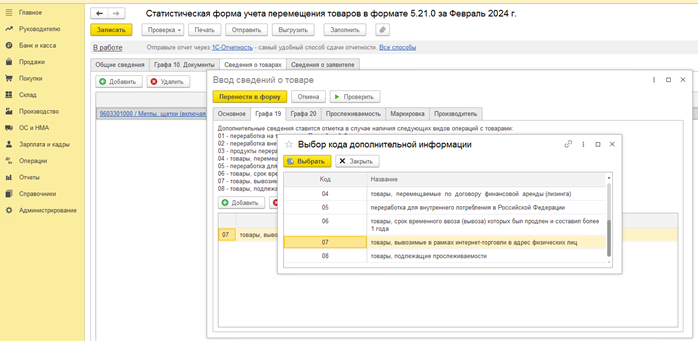
3.1.6.3 Графа 20
Если на вкладке Основное в Графа 15 указана Россия, то Графа 20 не заполняется.
3.1.6.4 Вкладки Маркировка и Прослеживаемость
Если товар подлежит маркировке и/или прослеживаемый требуется заполнить эти вкладки.
3.1.7 Нажимаем кнопку Перенести в форму и возвращаемся в стат. форму.
3.1.8 Переходим на вкладку Сведения о заявители
Заполняем наши данные.
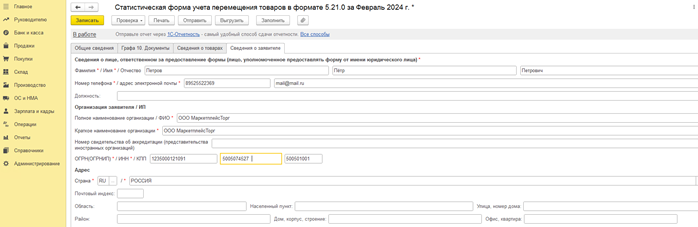
3.1.9 На вкладке основное для заполнения графы 7 нажимаем Рассчитать.
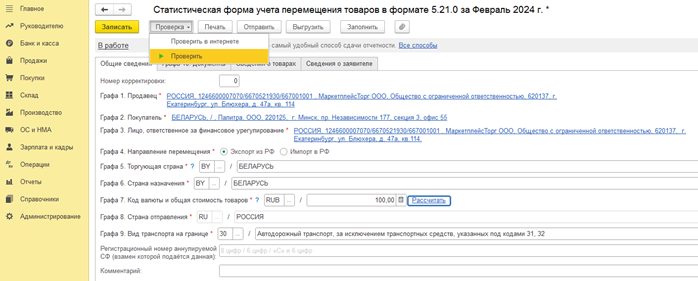
3.1.10 По окончанию заполнения стат. формы, можем проверить правильность заполнения выполнив проверку всей формы на корректность заполнения данных.
Для этого выбираем пункт Проверка -> Проверить.
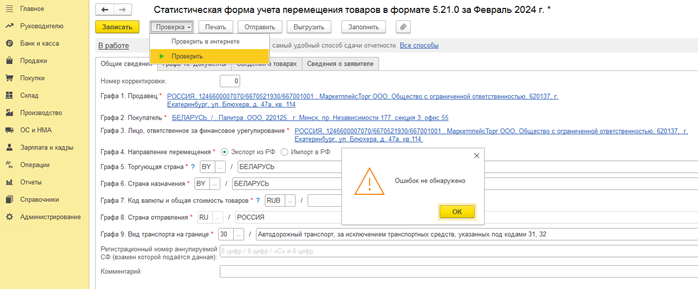
3.2 Печатная форма документа статистическая форма учёта перемещения товаров.
Для просмотра документа в виде печатно формы. нажимаем кнопку Печать.