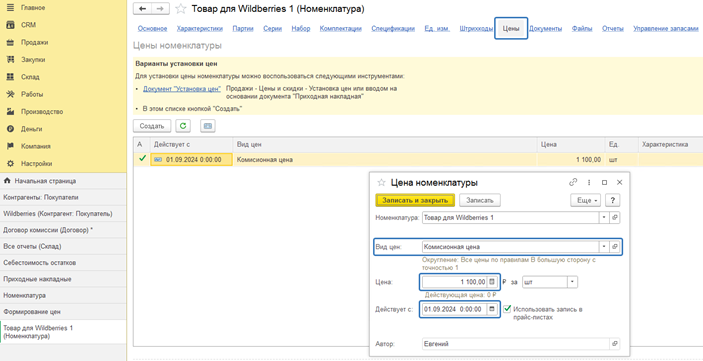Чтобы правильно учитывать операции комиссионной торговли, необходимо определённым образом настроить управление нашей фирмой.
1. Выполним настройки для передачи товаров на комиссию.
1.1 Идём в раздел «Продажи» -> «Ещё больше возможностей»
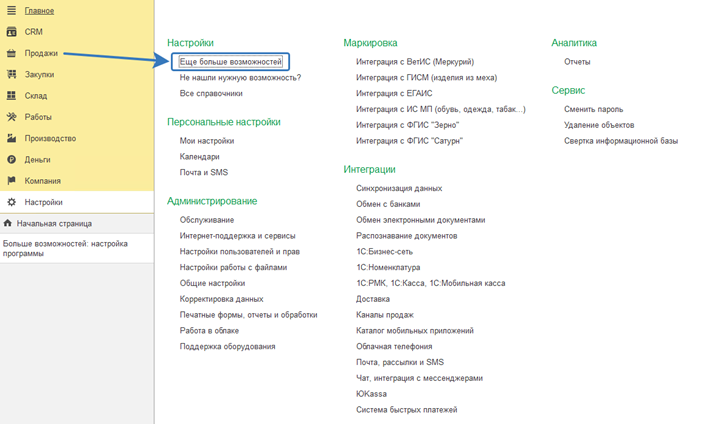
1.2 Переходим в раздел «Продажи» и ставим галочку «Передача товаров на комиссию».
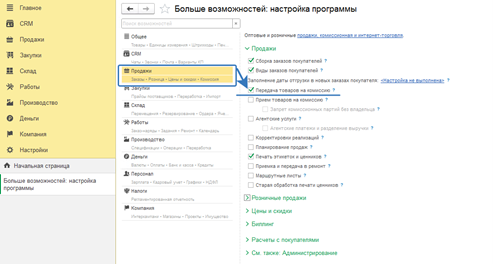
2. Создадим покупателя.
2.1 Переходим в раздел «Продажи» -> «Покупатели»
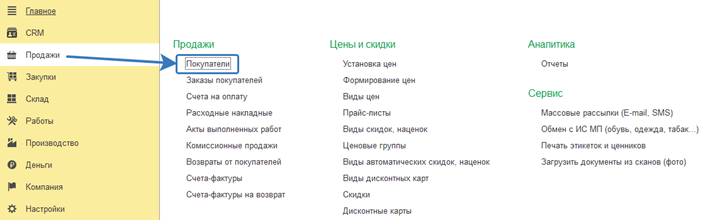
2.2 Нажимаем кнопку «Создать».
Название нашего покупателя будет, к примеру Wildberries.
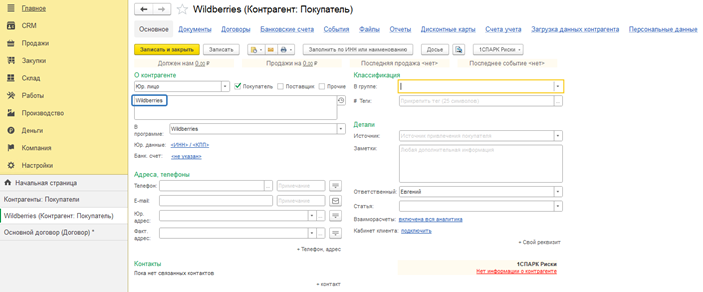
2.3 Сохраняем изменения (нажимаем кнопку «Записать»).
3. Отредактируем договор для работы с созданным контрагентом.
3.1 Переходим в раздел «Договоры»

3.2 Изменим тот договор, который у нас по умолчанию был создан.
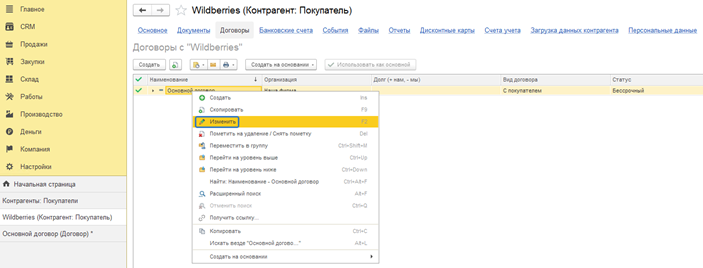
Укажем здесь:
· Контрагент - Wildberries
· Вид договора - С комиссионером.
· Наименовании - Договор комиссии.
Нажимаем «Записать»
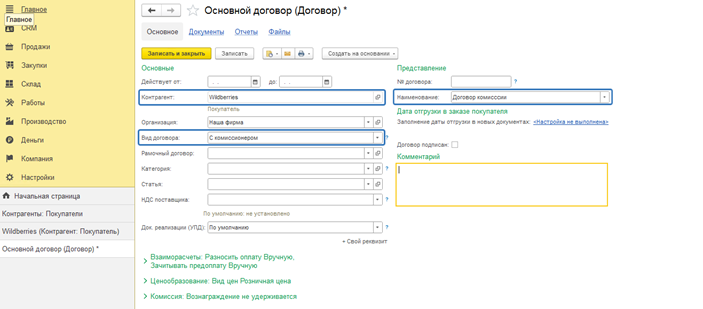
3.3 Настроим ценообразование.
Переходим на раздел Ценообразование -> вид цен, по умолчанию стоит «Розничная цена» или «Оптовая цена».
То есть, когда мы будем оформлять передачу товаров, возврат товаров и отчеты о продажах комиссионера, у нас по умолчанию будет вставать выбранная цена.
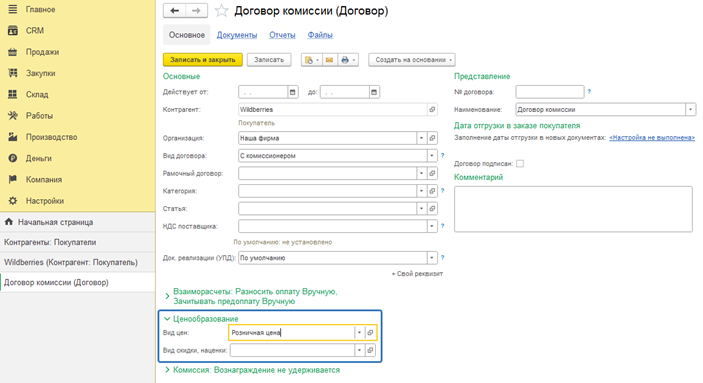
3.3.1 Создадим новый вид цен.
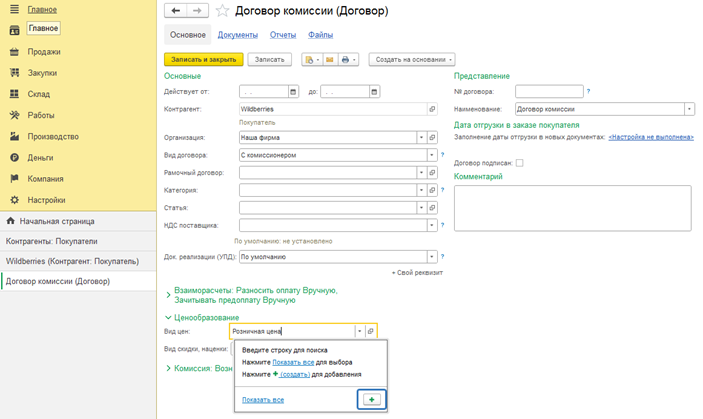
Назовем «Комиссионная цена».
Нажимаем «Записать и закрыть»
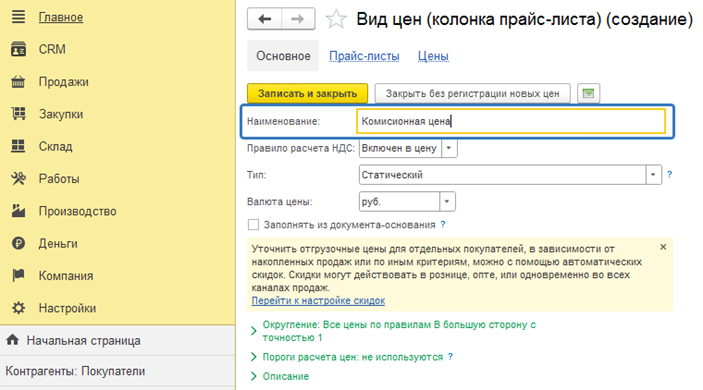
Итак, мы сделали договор комиссии, создали контрагента, добавили договор и вид цены по которой будем с ним работать.
Нажимаем «Записать и закрыть».
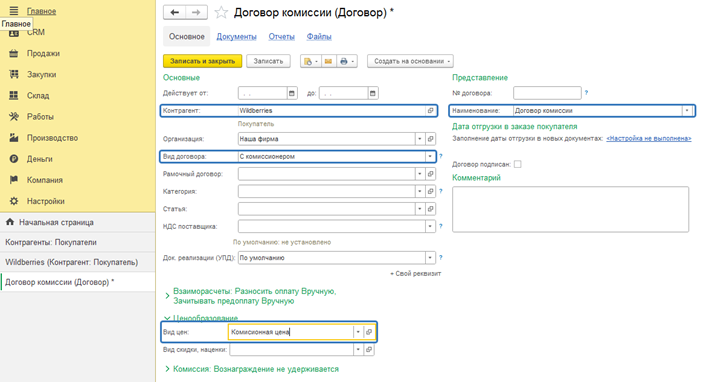
Позже мы еще раз вернемся к покупателю и к тому, как мы его создавали, а в частности мы поговорим про раздел «Взаиморасчеты», то есть какие галочки здесь включены и на что это влияет.
Возможно, когда вы будете создавать контрагента, вам придется здесь поставить определенные галки в зависимости от ваших целей.
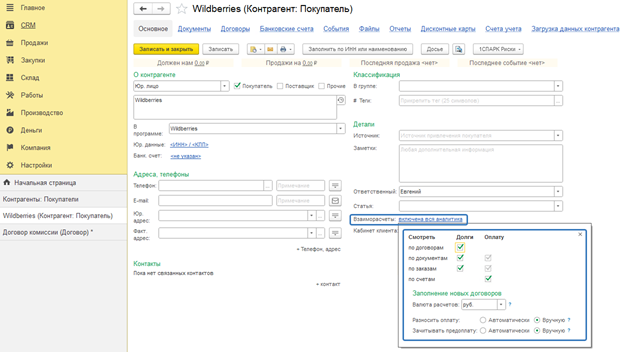
4. Установим цену на товар, который будем передавать на комиссию.
Сейчас у нас заведено 3 товара, по 100 штук. Стоимость каждой единицы 500 рублей.
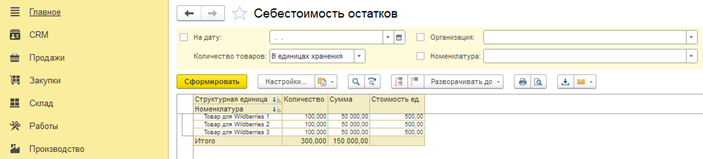
После того, как мы создали с вами комиссионера и указали в договоре, что у нас вид цены «Комиссионная цена», давайте установим на наш товар комиссионную цену.
Это цена, по которой мы передаем нашему комиссионеру товар. Это не обязательно себестоимость, это не обязательно розничные цены, это некая цена, по которой мы передаем товар на комиссию.
То есть это может быть какая-то цена, как вы договоритесь или как вы определите для себя.
В итоге, если мы будем смотреть отчеты, мы будем видеть то, что у нас есть у комиссионера определенное количество товара с определенной ценой на определенную сумму.
4.1 Переходим в раздел «Продажи» выбираем «Формирование цен».

4.2 Установим галку напротив вида цены «Комиссионная цена».
Нажмем «Далее».
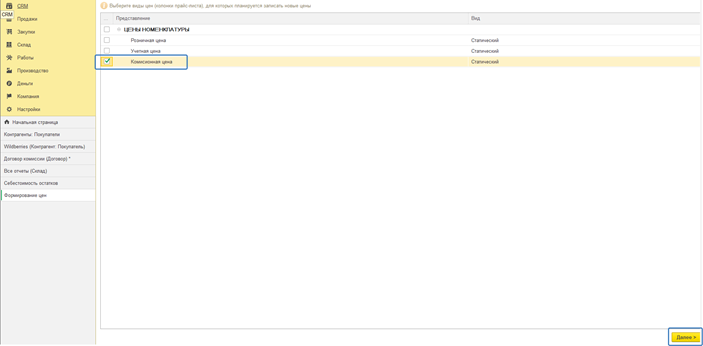
В следующем окне «Формирование цен» нажмем «Далее».
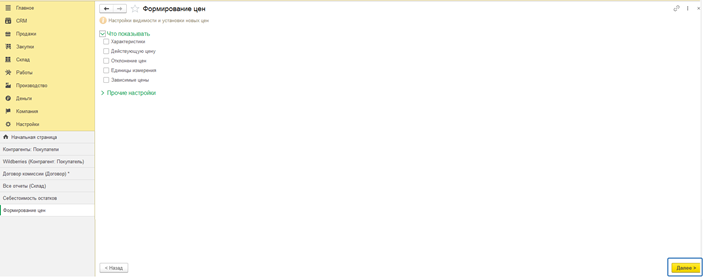
Нажимаем «Подобрать номенклатуру», в данном случае выбираем По элементам номенклатуры.
Так же можно выбрать «По Приходным накладным» и т.д., как будет удобнее в вашем случае сформировать список номенклатуры для установки цен.
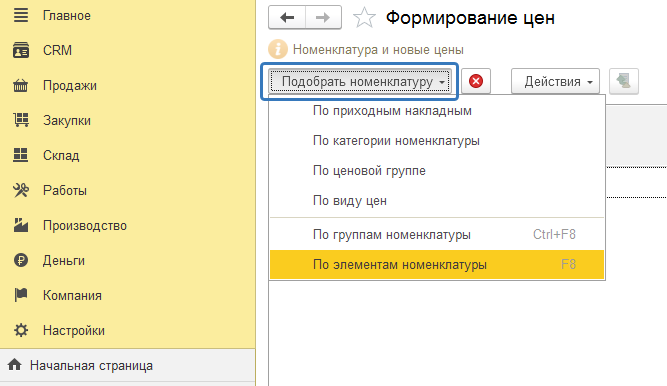
Выберем конкретные номенклатуры.
Здесь мы можем с вами изменить цену по формуле.
Нажимаем «Действие», выбираем «Изменить по формуле».
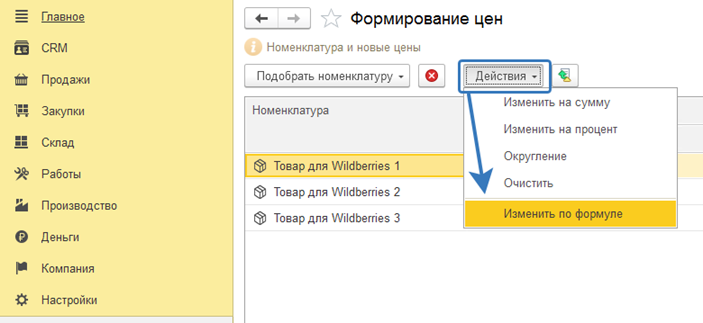
Переходим в «Редактировать формулу».
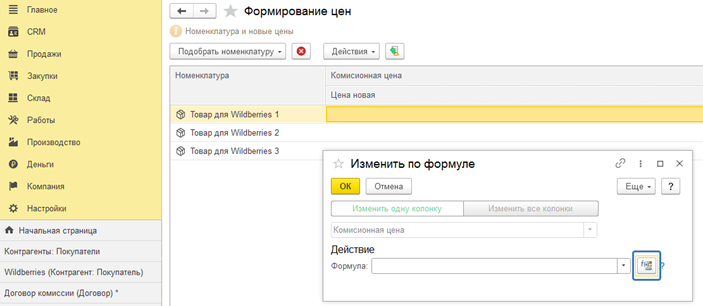
· Слева в блоке «Виды цен (колонки прайс-листа)», двойным кликом выбираем «Последняя цена из поступления»
· Справа в блоке «Операторы» выбираем, «Умножение»
· Умножаем, допустим на 2,2 (вписываем в окно «Формула расчета»), т.е. у нас будет «Комиссионная цена» равна 1 100.
Нажимаем кнопку «ОК»
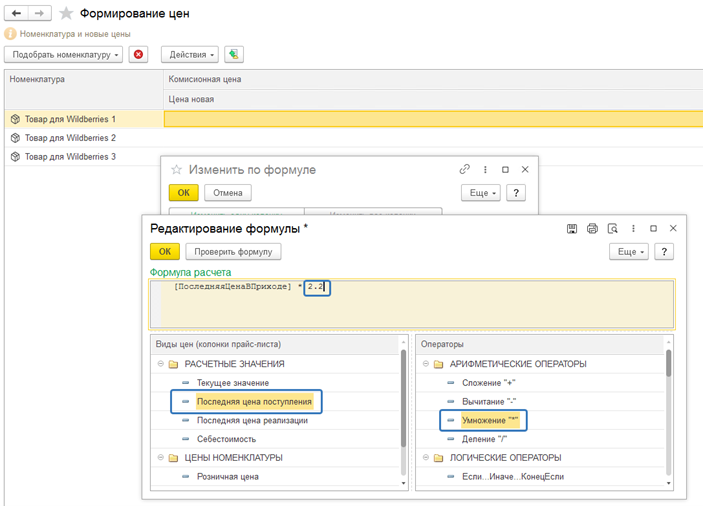
В правом нижнем углу окна Формирование цен нажимаем «Далее >».
Допустим, у нас эта цена будет действовать с 1 сентября.
Так же нажимаем «Далее >»
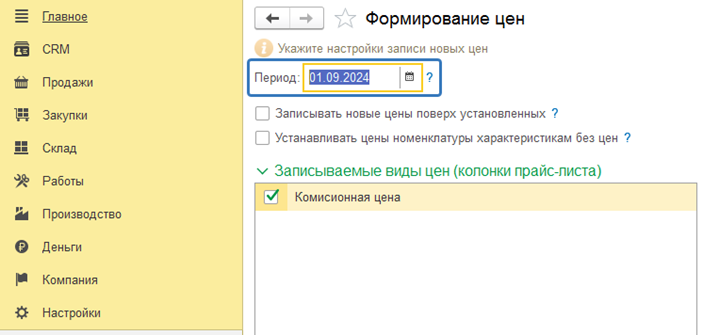
Всё сделали. Цену установили.
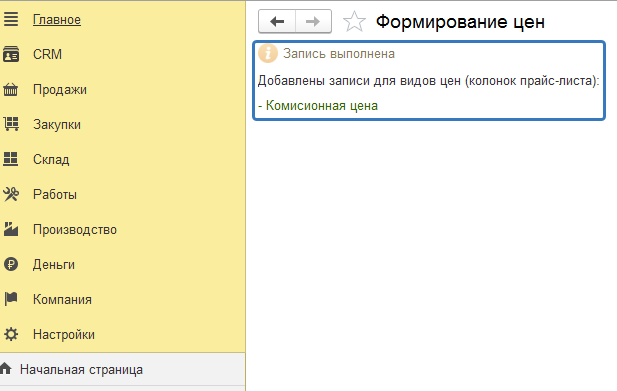
Проверить и отредактировать установку цены можно в карточке номенклатуры, в разделе «Цены».